Action Types
This section details each task action type and the additional information needed to define the task action.
No Action
Used as a reminder, typically something done outside of OneStream. No additional fields requiring completion display when selecting this option.
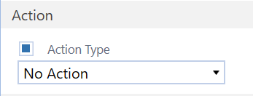
Custom Task
Custom task lets you create the relationship between a task definition and a custom dashboard. An available option includes a function to automatically update a related task’s state after reviewing the Task Analysis, Task Grid View, or Task Gantt View page where this task is listed.
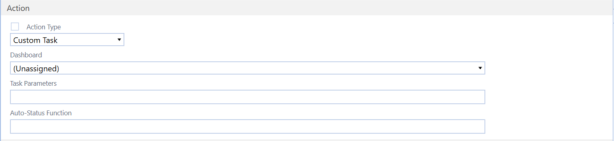
Dashboard
Choose a dashboard that displays relevant information. You can use any dashboard component, such as running a report, cube view, custom table viewer, or URL.
Task Parameters
Specified task parameters pass to the dashboard or auto-status function. Syntax is to list the parameter name passed and its value.
Auto-Status Function
OneStream calls this function when you open any of the Task Analysis, Task Grid View, or Task Gantt View pages and update the custom task state.
You can optionally use the TaskName argument if the resulting auto-status function needs the task name (or some other passed-in argument) to obtain the proper task state.
Data Management
Enables you to run a specific data management sequence. This lets you run a predefined task in Task Manager that you would normally not be able to access and run within OneStream.

Data Management Sequence
For the Data Management action type, select a data management sequence from the drop-down list and select whether the sequence automatically executes.
NOTE: Data Management tasks do not process notifications as they auto complete. The selected Data Management job must use a BR to send completion notifications.
Auto Execute
If No, the Preparer must run the task. Task Manager updates the task state to Prepared. The Approver must still approve the task.
If Yes and the task has no predecessor tasks, the task runs when the Preparer accesses it. The State and Approval values automatically update.
Dependent Group
Tasks can be made dependent on all tasks in a task group. You can set his dependency using the action type of Dependent Group within a task definition.
Task dependencies can be applied by different methods:
-
Completing specific tasks in a task group
-
To all tasks in a task group (dependent group)
-
Using a conditional status filter expression
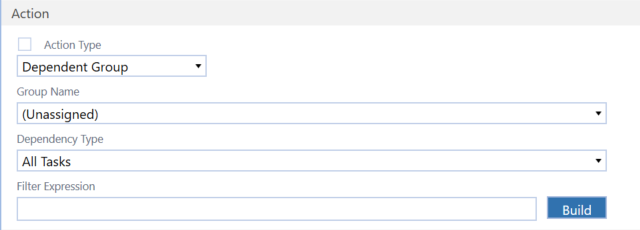
Group Name
The task groups that are available. You must also update the task group name in the Action parameter on the Task Administration page if changing the task group name for any dependent group.
Dependency Type
You can apply the dependency to all tasks or filtered tasks. If selecting filtered tasks, the filter expression can be used to filter the tasks for the dependent group.
Filter Expression
Change dependency type to Filtered Tasks and click Build to open the Filter Expression Builder dialog box. This lets you create an expression to meet the dependency requirement.
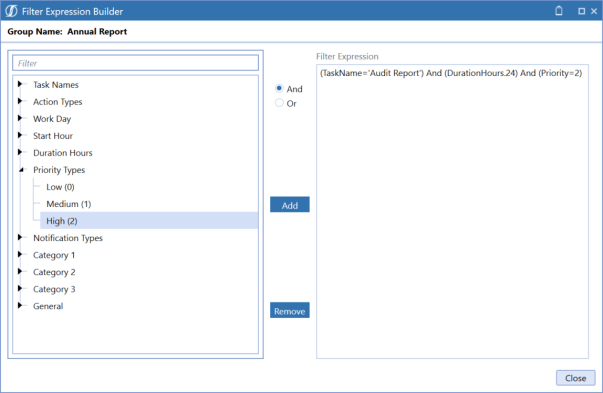
The Filter Expression Builder dialog box lets you build custom filters.
Operators include And, Or, =, >=, <=, <>, = >, and <.
Click Close to write the filter expression back to the task action properties.
Dependent group action type tasks do not change to Prepared until all the underlying dependent tasks are prepared. The approval status is Unapproved by default and changes to Not Required when an underlying dependent task status is changed.
See Filter Items that Display in a Grid.
Document Management
This type of task opens the Document Management toolbar when executing the task.
See Document Management.
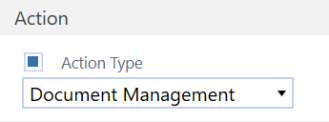
Open Dashboard
Directs users to a specific dashboard in OneStream. Running an Open Dashboard task opens the dashboard in a separate Task Manager tab, so you can easily switch between the dashboard tab and the tab containing the task details.

Dashboard
Choose a dashboard from the list.
Open Page
Directs users to a page in OneStream, such as the FxRates page.

Page
Select the OneStream application page.
Open URL
Directs you to the specified website.

Website URL
Provide the target URL. Ensure that the Preparer has access to any specified internal or secure site.
NOTE: Some websites do not allow dashboard rendering and forces opening the dashboard in a full screen. This can cause the OneStream page to navigate away from OneStream instead of allowing the website to open in a new window. OneStream cannot control this behavior. An error message may display in this situation.
Open Workflow
Directs users to open the specified workflow for the selected scenario and time.
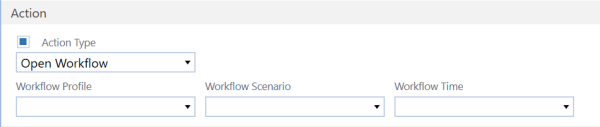
Workflow Profile
Select the workflow profile from the drop-down menu. The values are based on the Preparer security. See Role.
Workflow Scenario
Select the workflow scenario from the drop-down menu. The menu allows piped parameters such as |POVScenario| as well as a list of scenarios in OneStream.
Workflow Time
Select the workflow time from the drop-down menu. The menu allows piped parameters such as |WFTime| as well as a list of workflow time periods in OneStream.
This task cannot be marked Prepared until the related workflow is marked completed (a check mark indicates completion). Also, workflow tasks are not marked Prepared even if the workflow is manually completed until all prior tasks have also been marked Prepared.
If instead of Prepared, you want the task to be marked Fully Approved after the workflow is completed, set the Approval Levels field to 0. Otherwise, if the task is assigned to an Approval Level of 1 or higher, the task requires approval after the workflow is completed. You can still assign users to approval roles, but to move the task directly to Fully Approved, the Approval Levels need to be set to 0.


